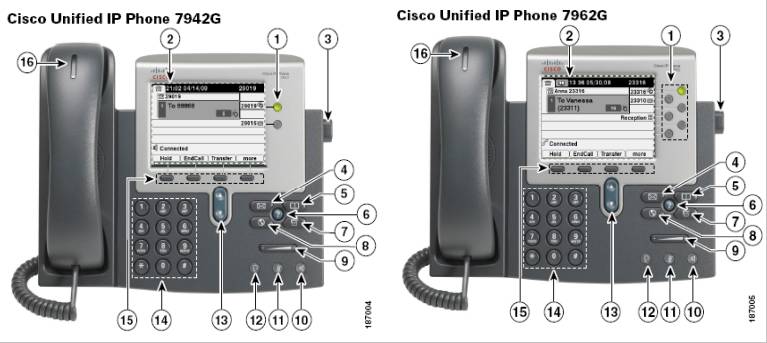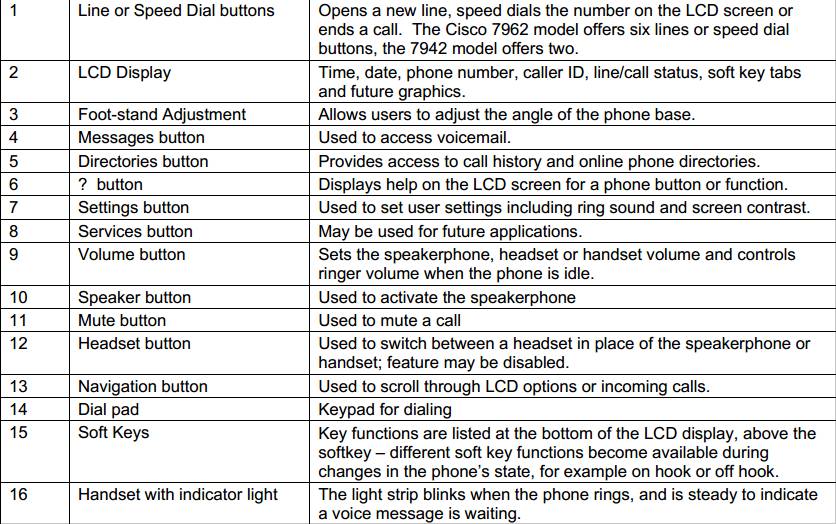What do Cisco Unified IP Phone 7942 and 7962 look like? Here you can see the following graphical interpretation.
To understand Cisco IP Phone 7962 and 7942 well, let’s answer and check these questions.
How do I? …
Place a Call?
•Lift the receiver and dial the number OR
•Without lifting the receiver press the NewCall soft key and dial the number, lifting the receiver when the call is answered, or not lifting the receiver to use hands-free (speaker). OR
•Without lifting the receiver dial the number and press the Dial soft key, speaker phone will be used for the call. OR
•Press the “speaker” button, dial the digits. OR
•Press the Redial soft key.
Tip: Each user will place a call in a manner in which is comfortable and easy for them. There are several ways to make a call, the end user will decide which way is best for them.
Put a Call on Hold?
•Press the Hold softkey. The Line button will flash amber. To return to the call.
•Press the Resume softkey.
Tip: A call on hold remains active even though you and the other party cannot hear each other. You can answer or place another call while a call is on hold.
Adjust the Handset Volume?
•Press the “+” or “‐”Volume button when the receiver is in use.
•Press the Save soft key to save your change.
Adjust the Ringer
•Press the “+” or “‐”Volume
Volume?
Button when the receiver is not in use (in the handset cradle).
Using Mute?
To Mute the microphone:
•During a call press the “MUTE” button. You can hang up the handset if on speaker phone. (You will be able to hear the call, but you will not be able to talk on the call.)
To take the caller off of Mute:
•Press the Mute button
•Pick up the handset
To turn off Mute and hang up:
•Press the EndCall soft key.
To adjust the Mute volume:
•Press the “+” or “‐” Volume button when Mute is in use.
•Press the Save soft key to save your change.
Tip: You can use the mute button to listen to a call. To talk on a call, you must pick up the handset, or use the speaker phone.
Operate the LCD Screen?
To control the cursor:
•Press the >> soft key to re‐position the cursor.
•Press the << soft key to delete a character or digit in an entry.
To select a menu item:
•Press the Navigation button to select (highlight) a menu item. Then press the Select soft key. OR
•Press the number key on your phone’s dial pad that corresponds to the item number in the menu.
Tip: Operating your phone’s LCD screen is easy. Use the Navigation button, soft keys, and the keypad to make your selections. To exit out of a menu on your phone’s LCD screen, press the Exit soft key.
Adjust the LCD Contrast?
•Press the Settings button
•Select User Preferences
•Select Contrast from the menu.
•Press the Up or Down soft keys to set the desired contrast.
•Press the Save soft key to accept your changes.
Use Voice Mail?
Set up voice mail:
Press the “Messages” button on your Cisco IP Phone and enter your PIN (134679) when prompted.
•Allows you to save a recorded name
•Set up a voice greeting
•Change your PIN or password
Access voice mail:
Press the “Messages” button or dial 1900, enter your PIN and follow the instructions.
View my Missed Calls?
To view your call records:
•Press the Directories button.
•Choose from: Missed Calls, Received Calls, Placed Calls, Corp Directory
To dial from a call record:
•Follow the steps above to open your Missed, Received, or Placed Calls directory.
•Use the Navigation button to select (highlight) a particular record.
•If necessary, use the EditDial soft key to add digits to the front of the number.
•Lift the handset or press the Dial soft key.
To delete ALL your call records:
•Select an entire directory and press the Clear soft key.
•Select a call record and press the More, then Delete soft key.
Tip: Your PHONE’s LCD display will indicate if you have missed a call. Use the Directories menu to view (and dial from) call records in your Missed Calls, Received Calls, and Placed Calls directories. A call record contains the time and date of the call, and a phone number (if available).
Set Up a Conference Call?
To turn a two-party call into a conference call:
Step 1: During a call, press the Confrn softkey. Doing so automatically activates a new line and puts the first party on hold.
Step 2: Place a call to another number or extension.
Step 3: When the call connects, press Confrn again to add the new party to the conference call. Repeat these steps to add parties to the conference call.
Note: Once the conference call initiator disconnects, no additional parties can be added.
Transfer a Call?
•During a call, press the Transfer softkey. Doing so automatically puts the call on hold.
•Dial the number or office extension to which you want to transfer the call.
•When the call rings on the other end, press Transfer again. Or, when the party answers, announce the call and then press Transfer.
Tip: If necessary, press end call and then the Hold button to return to the original call.
Forward All Calls?
To forward all of your incoming calls to another number:
•Press the CFwdAll softkey. You will hear two beeps.
•Enter the number to which you want to forward all of your calls. Enter the number exactly as you would if you were placing a call to that number (i.e. dial “9” first if an external call).
•After you enter the number, you will hear two beeps.
•The LCD screen displays a message confirming the number to which your calls are being forwarded.
To turn Call Forward Off press CFwdAll again
Note: To cancel call forwarding, press the CfwdAll softkey.
•You can use call forwarding to send your incoming calls to another Cisco IP Phone or to a traditional phone.
•If call forwarding is active and there is no answer at the forwarded number (by a person, answering machine, or voice mail system), the call will be redirected to your voice mail system.
•You can set up call forwarding when you are not at your phone by accessing the Cisco Call Manager User Options website from your computer. To access this site, ask your system administrator for the URL.
How do I Use DND?
It is sometimes beneficial to receive incoming calls but not have the phone ring. You can see who is trying to call you by caller ID, but there is only a single beep heard, rather than the usual 4 rings.
•To enable Do Not Disturb, press the “DND” softkey”. You will see “Do Not Disturb is active” appear on your Display.
•To disable DND, press the “DND” softkey. Your phone will ring normal on incoming calls.
Tip: This feature is useful if you are having a meeting in your office and do not want to be interrupted by a ringing phone.
How do I use iDivert?
•When you receive an incoming call, you have the option of immediately sending that caller to voicemail.
•While your phone is ringing, press the iDivert soft key.
•The caller is sent immediately to your voicemail.
NOTE: End-of-Sale and End-of-Life Announcement for the Cisco Unified IP Phones 7941G and 7961G (Hardware Only)
More related tips of Cisco IP Phones
How to Connect Cisco IP Phones?
How to Configure a Cisco Unified IP Phone 7921 with Call Manager Express?
Cisco Unified IP Phones, Designed with Multimedia Video and Voice Communication