
Do you know how to configure a Bluetooth Device on a Cisco IP Phone 8800 Series Multiplatform Phone step by step? In this detailed guide you can read the full steps that tell you configure the Bluetooth Settings on IP Phone 8800, pair a Bluetooth Device with IP Phone 8800 and disconnect or remove a Bluetooth Device from IP Phone 8800.
The Cisco IP Phone 8800 Series Multiplatform Phones allow you to connect a mobile phone, an analog headset, a Bluetooth headset, and a USB headset simultaneously to your phone. However, you can use only one headset at a time. When you connect multiple headsets to your phone, you can choose the primary audio device to use for a call. The primary audio path for a call is based on the setting that is chosen for the preferred audio device.
The Cisco IP Phone can connect with up to 50 headsets, one at a time. The last connected headset is used as the default. Pairing is typically performed once for each headset. After a device is paired, the Bluetooth connection is maintained as long as both devices (phone and headset) are enabled and within range of each other. The connection typically reestablishes itself automatically if either of the devices powers down then powers up. However, some headsets require user action to reestablish the connection.
The Bluetooth icon ![]() on the Graphical User Interface (GUI) of the phone indicates that Bluetooth is on irrespective of whether a device is connected or not. If you have both a Bluetooth headset and a mobile device connected, you cannot use the Bluetooth headset to answer the audio from the mobile device.
on the Graphical User Interface (GUI) of the phone indicates that Bluetooth is on irrespective of whether a device is connected or not. If you have both a Bluetooth headset and a mobile device connected, you cannot use the Bluetooth headset to answer the audio from the mobile device.
This following steps show you the detailed instructions on how to configure a mobile phone or a Bluetooth device on your Cisco IP Phone 8800 Series Multiplatform Phone.
Software Version: 11.0.1 —8851, 8861
Configure the Bluetooth Settings on your IP Phone
Step1. Press the Applications button on your IP Phone.

Step2. Choose Bluetooth using the Navigation cluster button.
button.
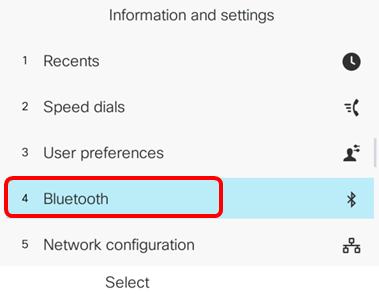
Step3. Press the left or right button of the Navigation cluster button to toggle the Bluetooth setting to On.
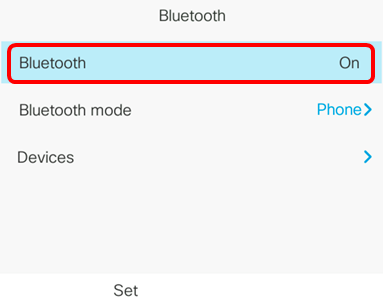
Step4. Press the left or right button on the Navigation cluster button to choose the preferred Bluetooth mode. The options are:
- Phone—Your IP phone pairs with a Bluetooth headset. Choose this option if you will not use the Cisco IP phone with a Bluetooth-enabled mobile phone.
- Handsfree—Your IP phone will operate as a handsfree device with a Bluetooth-enabled mobile phone.
- Both—Your Cisco IP phone uses a Bluetooth headset or operates with a Bluetooth-enabled mobile phone. Your IP phone will connect to only one device at a time (either the Bluetooth headset or the Bluetooth-enabled mobile phone).
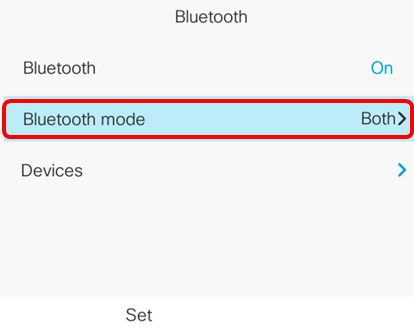
Note: In this example, both is chosen.
Step5. Press the Set softkey to save the Bluetooth settings.
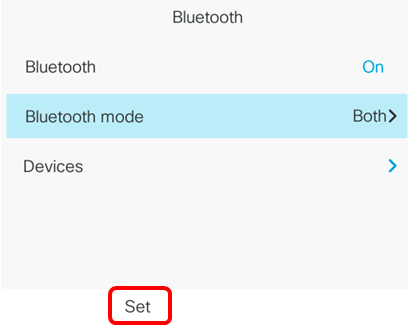
Step6. (Optional) If you are prompted by the Sign-in form, enter the admin password of your IP phone then press the Sign in softkey.

Note: Your IP Phone will reboot as it applies the configuration settings.
You should now have successfully configured the Bluetooth settings on your Cisco IP Phone 8800 Series Multiplatform Phone.
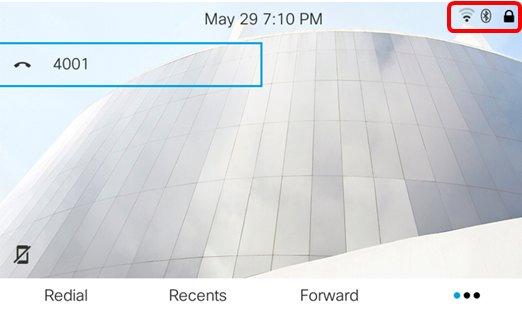
Original instruction from https://supportforums.cisco.com/t5/small-business-support-documents/configure-a-bluetooth-device-on-a-cisco-ip-phone-8800-series/ta-p/3168558
More Related
How to Pair a Bluetooth Device with IP Phone 8800?
How to Disconnect or Remove a Bluetooth Device from IP Phone 8800?
Cisco IP Phone 7800 and 8800 Series-Security Features for Today
IP Phone 8861 vs. IP Phone 8851 vs. IP Phone 8841
What’s New on Cisco IP Phone 8800 Series
How to Save Power on Cisco IP Phones?


