
Although some popular Cisco models are End of Sale and have been announced EoL, some Cisco users are stilling choosing them to set up networks for their offices, such as Cisco 1800 router, Cisco catalyst 1900, Cisco 2950 switch, Cisco router 2800, etc. It’s hard to find this kind of Cisco hardware in the hardware market after reaching the end of life. (Most of them are second hand or refurbished.) There are some common problems that they may encounter. In this article, we will share a simple guide of starting a Cisco 1900 Ethernet switch, also some tips and notes.
Note: The Cisco Catalyst 1900 is a 19″ rack mountable, managed (configurable) 10baseT Ethernet switch with 100baseTX/100baseFX uplink ports. This product was popular in small office networks because of its features and price. This switch was sold until 2002, reaching end of life (EOL) in 2007 and is no longer supported by Cisco. Cisco Catalyst 1900 Series is closely related to the Cisco Catalyst 2820 series, which uses the same software, and shares many of the same features. (From Wikipedia)
More Related Info: Catalyst 1900 and 2820 FAQ: https://www.cisco.com/c/en/us/support/docs/switches/catalyst-1900-series-switches/17062-cat19002820.html
Quick Start Guide-Catalyst 1900 Series Ethernet Switches
Firstly, let’s have an overview on big 4 steps
1. TAKE OUT WHAT YOU NEED
2. CONNECT AND POWER UP THE SWITCH
3. ASSIGN IP INFORMATION AND A PASSWORD TO THE SWITCH
4. DISPLAY THE CATALYST 1900 SWITCH MANAGER HOME PAGE
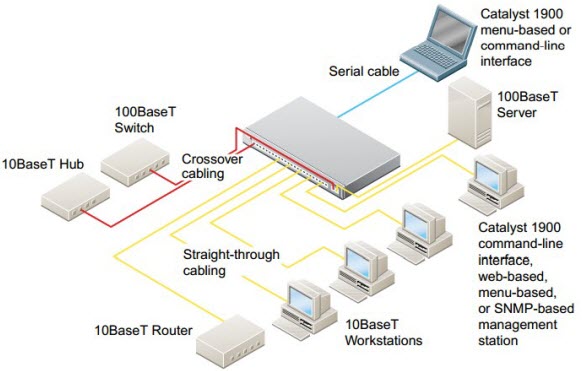
Okay, now we will start the Cisco catalyst 1900 hardware in more details.
1. Take Out What You Need. Several Cisco 1900 switch’s contents you need to check as follows:
a. Catalyst 1900 series Ethernet switch
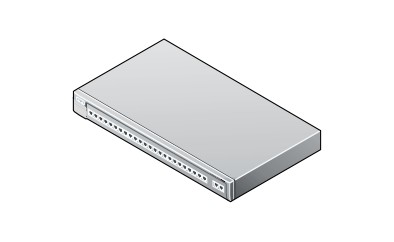
b. Catalyst 1900 Series Installation and Configuration Guide and Release Notes
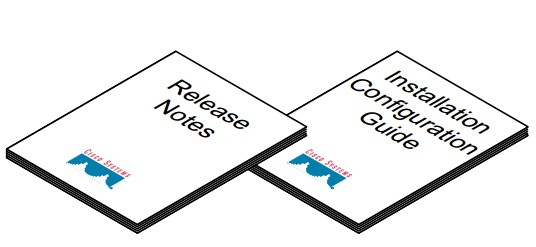
c. RJ-45-to-RJ-45 rollover console cable
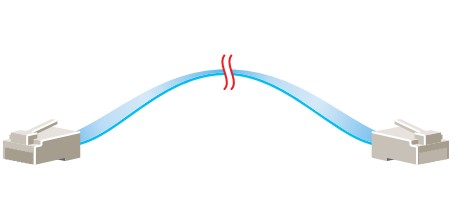
d. AC power cable
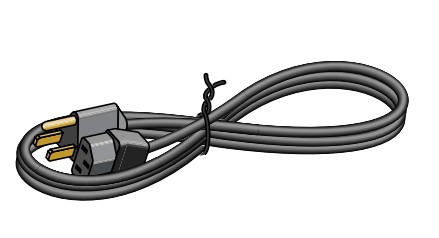
e. RJ-45-to-DB-9 serial adapter

f. Rack-mount kit
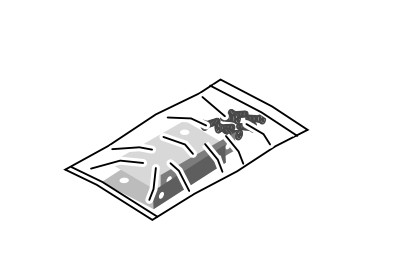
g. Rubber feet
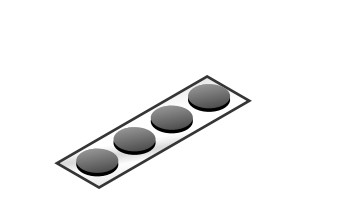
If any item is missing or damaged, contact your Cisco supplier or reseller for support.
Note: You need to supply Category 3, 4, or 5 straight-through or crossover cables to connect to Ethernet devices.
2. Connect and Power up the 1900 Switch

Note: Use a straight-through cable to connect two ports when one of the port numbers is designated with an X. Use a crossover cable to connect two ports when both port numbers are designated with an X. These cables are not supplied.
A. Connect to Workstations, Servers, and Routers
1. Connect a Category 3, 4, or 5 straight-through cables to a 10BaseT port on the switch and to a 10BaseT port on the workstation, server, or router.
2. Connect a Category 5 straight-through cable to a 100BaseTX port on the switch and to a 100BaseTX port on the workstation, server, or router.
B. Connect to Other Switches and Hubs
1. Connect Category 3, 4, or 5 crossover cables between 10BaseT ports on the switch and on the target switch or hub.
2. Connect Category 5 crossover cables between 100BaseTX ports on the switch and on the target switch or hub.
3. For models with one 100BaseFX port, connect a 50/125- or 62.5/125-micron multimode fiber-optic cable between the 100BaseFX ports on the switch and on the workstation, server, target switch, router, or hub. For models with two fiber-optic ports, use MT-RJ fiber-optic patch cables ordered from your cable vendor or from Cisco.
C. Connect the Console Cable
1. Before connecting to a terminal, PC, or laptop, make sure its settings match those of the console port on the switch. The default settings of the console port are 9600 baud, 8 data bits, 1 stop bit, no parity, and no flow control.
2. Connect the supplied rollover cable to the console port on the switch.
3. Connect the other end of the console cable to a terminal, PC, or laptop running terminal emulation software (such as ProComm or HyperTerminal) by using an RJ-45 to DB-9 adapter (supplied) or, if necessary, an RJ-45 to DB-25 adapter (not supplied).
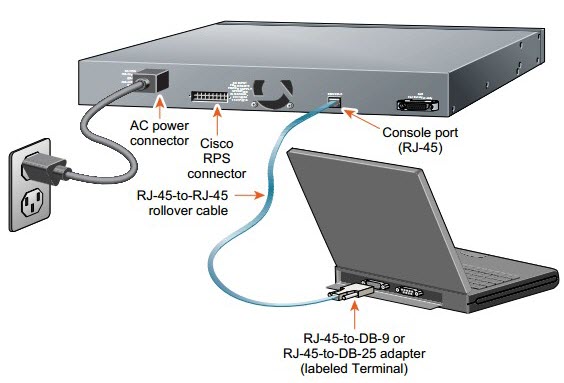
4. From your terminal or PC, start the terminal emulation program.
D. Power up the Switch
1. Connect one end of the power cord to the switch and the other end to an AC power outlet.
Note: If you are connecting to a Cisco 600W AC redundant power system (RPS), refer to the Catalyst 1900 Series Installation and Configuration Guide and the latest RPS documentation for more information.
2. Wait approximately 2 minutes for the switch to complete its power-on self-test (POST) and to discover the network.
3. Assign IP Information and a Password to the Switch
You assign an IP address to the switch so that you can use the switch management interfaces and so that the switch can communicate with local routers and the Internet. Assigning a password provides security against unauthorized access to the options available from the management interfaces and is required for using the Catalyst 1900 Switch Manager.
Note: If the switch will be a cluster member, it is not always necessary to assign IP information or a password, as the switch will be accessed and managed through the password and IP address of the command switch. Refer to the Catalyst 1900 Series Installation and Configuration Guide for more information.
A: Assign IP Information
Contact your system administrator for the switch IP information, and record it here.
- Switch IP address: ___.___.___.___
- Subnet mask: ___.___.___.___
- Default gateway: ___.___.___.___
1. After POST completes, the Management Console Logon Screen appears on your terminal, PC, or laptop. Enter the [I] IP Configuration option from this logon screen.

The IP Configuration Menu appears.
2. Enter the [I] IP address option from the IP Configuration Menu.
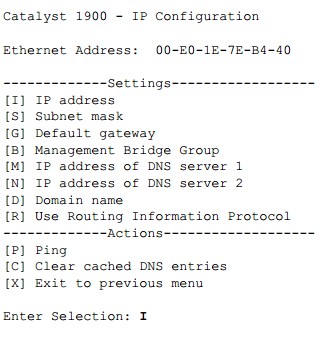
3. The following prompt appears:
Enter administrative IP address in
dotted quad format (nnn.nnn.nnn.nnn):
Current setting ===> 0.0.0.0
New setting ===>
If the switch does not have an IP address, the Current setting appears as 0.0.0.0, and you can enter the IP address of the switch as the New setting. If the switch is connected to a network that has a Dynamic Host Configuration Protocol (DHCP)/Bootstrap Protocol (BOOTP) server, the server might automatically assign an IP address.
4. If you plan to assign a subnet mask and default gateway, use the [S] Subnet mask and [G] Default gateway options from the IP Configuration Menu.
B: Assign a Password
1. From the IP Configuration Menu, enter the [X] Exit option to again display the Management Console Logon Screen.
—————————————
User Interface Menu
[M] Menus
[I] IP Configuration
[P] Console Password
2. Enter the [P] Console Password option from this screen. Enter a 4- to 8-character password, and verify as prompted. This password is an unencrypted privileged password that controls switch access.
3. Press any key to return to the Management Console Logon Screen.
The switch is designed to operate with little or no user intervention. In most cases, you can use it with its default settings as soon as you assign it an IP address and password.
To change the switch configuration and to monitor network conditions and statistics, you can use the management console menus or use the web-based Catalyst 1900 Switch Manager from anywhere on your intranet. If the switch is running the Cisco Catalyst 1900/2820 Enterprise Edition Software, you can also use the command-line interface (CLI).
The following section describes how to access the Catalyst 1900 Switch Manager home page. For information about using the management console menus or the Catalyst 1900 Switch Manager, refer to the Catalyst 1900 Series Installation and Configuration Guide. For information about the CLI, refer to the on-line Catalyst 1900 Series and Catalyst 2820 Series Command Reference.
4. Display the Catalyst 1900 Switch Manager Home Page
After you assign an IP address and password to the switch, you can display the Catalyst 1900 Switch Manager. The Switch Manager supports the following platforms and network browsers:
| Operating System | Minimum Operating System Requirements | Netscape Communicator | Microsoft Internet Explorer |
| Windows 95 | Service Pack 1 | 4.5, 4.51, or 4.61 | 4.01a or 5.0 |
| Windows 98 | Second Edition | 4.5, 4.51, or 4.61 | 4.01a or 5.0 |
| Windows NT 4.0 | Service Pack 3 | 4.5, 4.51, or 4.61 | 4.01a or 5.0 |
| Solaris 2.5.1 or higher |
SUN-recommended patch cluster for the OS and Motif library patch 103461-24 | 4.5, 4.51, or 4.61 | Not supported |
Note: Netscape Communicator version 4.60 is not supported.
To display the Switch Manager home page, start Netscape Communicator or Microsoft Internet Explorer, and configure the browser options needed to communicate with the switch
Configuring Netscape Communicator (All Versions)
1. From the menu bar, select Edit>Preferences.
2. In the Preferences window, click Advanced.
3. Select the Enable Java, Enable JavaScript, and Enable Style Sheets check boxes.
4. From the Advanced drop-down list, click Cache.
5. Click the Every time radio button.
6. Click OK.
Configuring Microsoft Internet Explorer 4.01a
Note: For procedures on how to configure Microsoft Internet Explorer 5.0, refer to the Catalyst 1900 Series Installation and Configuration Guide.
1. From the menu bar, select View>Internet Options.
2. In the Internet Options window, select the Advanced tab.
3. Scroll through the list of options to Java VM, select the Java JIT compiler enabled and Java logging enabled check boxes. Click Apply.
4. In the Internet Options window, select the General tab.
5. In the Temporary Internet Files section, click Settings.
6. In the Settings window, click the Every visit to the page radio button, and click OK.
7. In the Internet Options window, select the Security tab.
8. In the Zone drop-down list, select Trusted Sites Zone, and click Custom.
9. Click Settings….
10. In the Security Settings window, scroll to the Java>Java permissions section, and select the Custom radio button.
11. Click Java Custom Settings…, which appears at the bottom of the window.
12. In the Trusted Sites Zone window, select the Edit Permissions tab.
(a) If the buttons under Run Unsigned Content are not available, return to the Security Settings window, and select either Medium or Low safety in theReset Java Permissions list box. Click Reset.
(b) Under Run Unsigned Content, select the Enable radio button, and click OK.
13. In the Security Settings window, click OK.
14. In the Internet Options window, select the Security tab, and verify that the Zone drop-down list is set to Trusted Sites Zone.
15. In the Trusted Sites Zone section, click Add Sites….
16. In the Trusted Sites Zone window, deselect the Require server verification check box.
17. In the Add this Web site to the Zone field, enter the IP address of the switch.
Note: If the switch will be a member of a cluster, you only need to enter the address of the cluster command switch. Refer to the documentation for the cluster command switch for more information.
18. Click Add, and then click OK.
19. In the Internet Options window, click OK.
Display the Switch Manager Home Page
When the browser is configured, display the Catalyst 1900 Switch Manager home page as follows:
1. Enter the IP address of the switch in the Location field if you are using Netscape Communicator (the Address field if you are using Microsoft Internet Explorer), and press Return.
2. Enter the switch password assigned through the console menu. At the prompt, click OK.
The Catalyst 1900 Switch Manager home page is displayed.
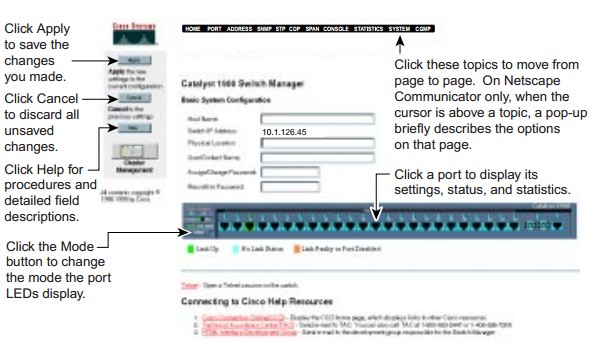
You can use the Switch Manager to change the switch configuration and to monitor switch conditions and statistics from anywhere on your intranet.
More Related Cisco Switch Guides:
Cisco Catalyst 3850 Password Recovery
WAYS to Help You Set Up Your Small, Medium and Large Networks
A Solution for 2504 WLC Configuration to Different Regions of APs
How to Connect the Console Port to a PC?
More Cisco 1900 Switch Guide:
Configuring the Cisco Catalyst 1900 switch: https://www.techrepublic.com/article/configuring-the-cisco-catalyst-1900-switch/#.


